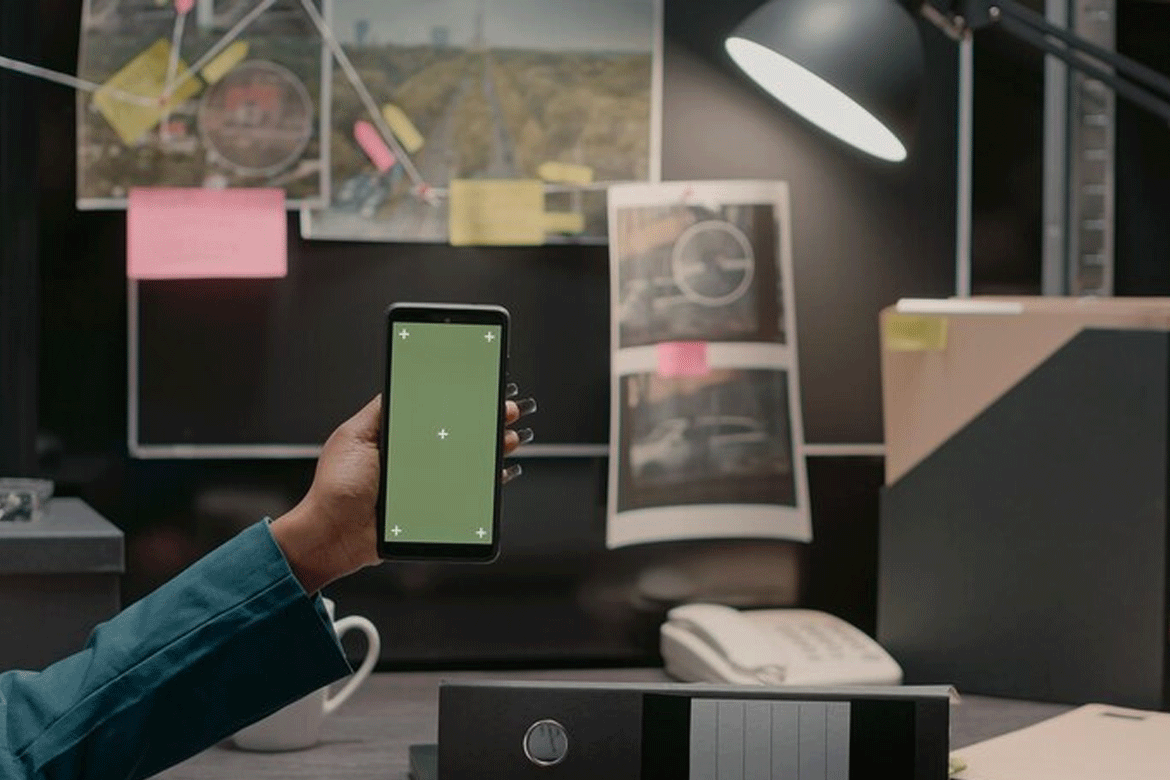Effortless Connectivity Connect Your Printer to Your iPhone in Minutes A Step-by-Step Guide to Connecting Your Printer to an iPhone
Discover the world of wireless printing and discover the simplicity it brings—no more trouble hunting for the print option or dealing with difficult settings. So, say goodbye to old printing processes and embrace the potential of mobile printing. Let’s go on this wireless printing trip and make printing a breeze!
1. Effortless Connectivity: Connect Your Printer to Your iPhone in Minutes
Say hello to convenience! With Apple’s AirPrint technology, printing from your iPhone is a breeze. There are no more wires or constraints—simply seamless integration and greater flexibility.
Print images, emails, and crucial documents quickly from your iPhone. It’s the new era of wireless printing, when your iPhone becomes a portable printing command center. Experience the freedom to print from anywhere in your home or office. Say welcome to the future of printing!
2. Print On-the-Go: Step-by-Step Guide to Wirelessly Connecting Printer to iPhone
- Here’s an alternative technique to remotely print using a free third-party tool called Printer Pro. This app supports a huge range of printers, revolutionizing the way you print from your iPhone. Follow these steps to set up Printer Pro:
- Download the Printer Pro app from the App Store on your iPhone.
- the app and click on the ‘+’ button. The list of all printers on your Wi-Fi network will appear on the screen.
- From the printer list, select your printer.
- To test the connection, tap ‘Print Test Page.’ If the test sheet prints successfully, your printer is connected and ready to print from your iPhone.
- Now, open the document you wish to print. Click on the’share’ button and pick ‘Print with Printer Pro’. Adjust the print settings as appropriate, press ‘Print,’ and voilà! Your document should be printed.
With these simple steps, you can print directly from your iPhone, even if your printer doesn’t support AirPrint. Experience the convenience of wireless printing on the go with this novel solution. Enjoy the freedom to print anytime and wherever you need!
3. Methods for Connecting a Printer to Your iPhone:
A. AirPrint:
AirPrint is Apple’s exclusive wireless printing solution that enables you to print from your iPhone. To use AirPrint, take these simple steps:
1. Make sure that your iPhone and printer are linked to the same Wi-Fi network as AirPrint.
2. Open the AirPrint app.
3. Find the ‘print’ or’share’ option in the app. This is normally accessible through the share’ button.
4. After locating the print option, follow by clicking on ‘Select printer’ and choosing your individual printer from the offered list of possible printers.
5. Configure your printing preferences, and then simply press ‘Print.’
Now, you can print documents, images, emails, and more right from your iPhone with AirPrint.
b. Printer Manufacturer’s App:
Many printer manufacturers supply their apps that enable wireless printing features for iPhones. You may find free printing apps, like the Epson Printer app suited to the model of your printer, in the App Store. Here’s how to use an app from your printer manufacturer to print from your iPhone:
1. Download the specific app for your printer from the App Store. Some common ones include HP ePrint, Epson iPrint, and Brother iPrint & Scan.
2. Open the app and connect it to your printer, following the offered instructions.
3. After establishing a connection, choose the appropriate file, photo, or document directly from the app to commence printing. In fact, several apps even offer the convenience of accessing and printing files from popular cloud storage platforms such as Google Drive or Dropbox.
4. Adjust the print parameters as needed—number of copies, color mode, paper size, etc.
5. Tap ‘Print,’ and your document will begin printing.
By leveraging these manufacturer-specific apps, you may experience the convenience of wireless printing from your iPhone, even if your printer isn’t AirPrint compatible.
c. Third-Party Printing Apps:
In addition to AirPrint and printer manufacturer apps, there are also various third-party apps available that can support wireless printing from an iPhone. These programs normally support a multitude of printer models and often provide additional printing options not found in other solutions.
- Head over to the App Store on your Apple device. Look for a printing app that fits your needs. Download and install it.
- Open the app, follow the instructions, and connect it to your printer.
- After connecting to the printer, choose the desired file to start printing.
- Adjust your print settings as needed.
- Tap ‘Print,’ and your document will begin wireless printing.
By utilizing these third-party apps, you can transcend any constraints set by your printer’s compatibility with AirPrint or its particular manufacturer’s software. This opens up a world of freedom, allowing you to print from your iPhone with ease and efficiency.
4. Winding Up!
In conclusion, printing from your iPhone is a remarkably convenient and time-saving option that is easily accessible. No matter if your printer is AirPrint compatible, has a dedicated app from the manufacturer, or works with a third-party app, there is a suitable solution waiting for you. Unlock the entire power of your mobile device and embrace the convenience of on-the-go printing today!
For more such articles, visit Orderific
FAQs
1. Can I link any printer to my iPhone?
Most printers can connect to an iPhone, although compatibility relies on the printer’s specifications and support for AirPrint, a manufacturer’s software, or a third-party printing app.
2. Is my printer compatible with my iPhone?
To check printer compatibility with your iPhone, consult the handbook or the manufacturer’s website. Additionally, examine if it displays in the list of printers when using AirPrint or a related app on your iPhone.
3. Is it required to have an application to link my iPhone with my printer?
Certain printers may require certain manufacturer’s apps or third-party apps for wireless printing. However, you don’t necessarily need an app to connect your printer to your iPhone.
4. Can I print from any app on my iPhone?
Many iPhone apps featuring the’share’ or ‘print’ feature let you print right from the app.
5. What if my iPhone doesn’t recognize the printer?
If your iPhone can’t detect your printer, make sure they’re connected to the same Wi-Fi network, check if the printer is compatible, or try rebooting both devices.
Read more articals
Print Anywhere, Anytime: A Step-by-Step Guide to Connecting Your Printer to an iPhone
How To Use Histogram Charts for Business Data Visualization
SD-WAN Security: A Beginners Guide
How SEO Proxies Can Help to Promote Your Website
Keep It Simple: What to Include and What to Leave Out on Your Personal Site